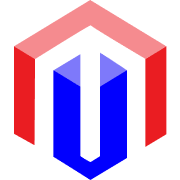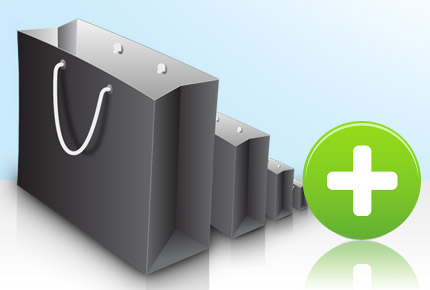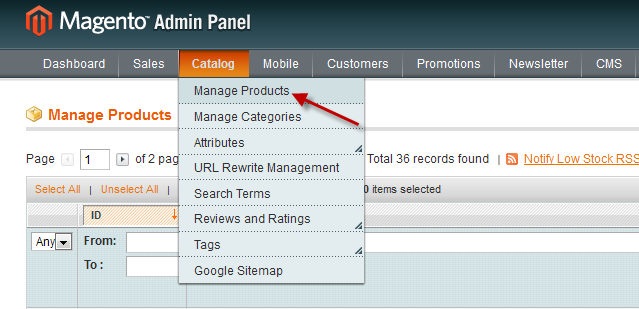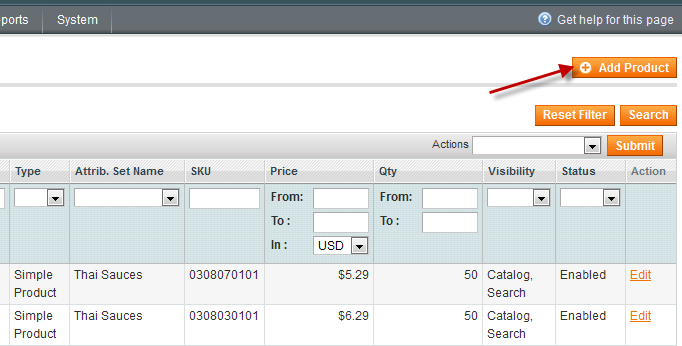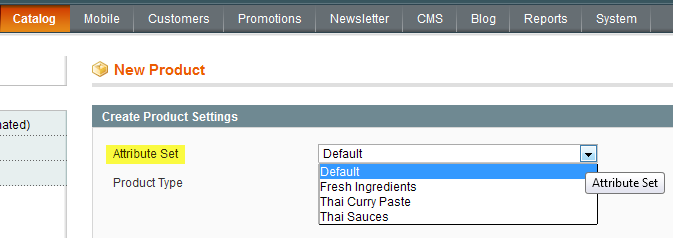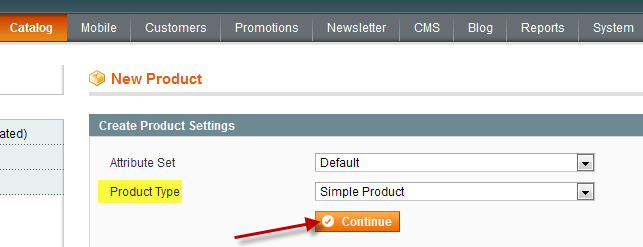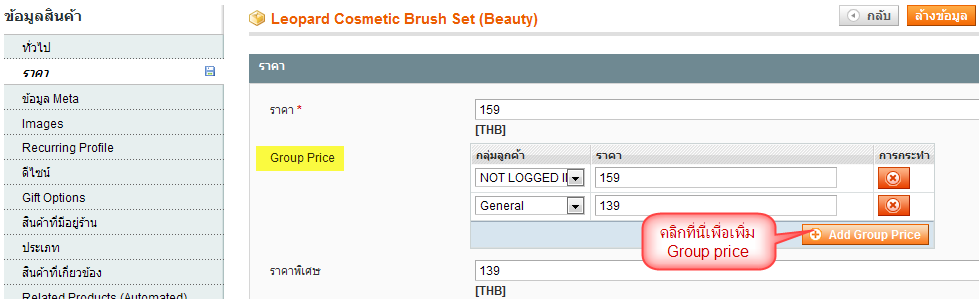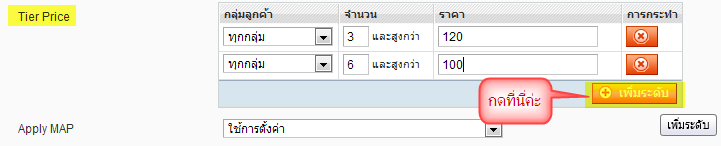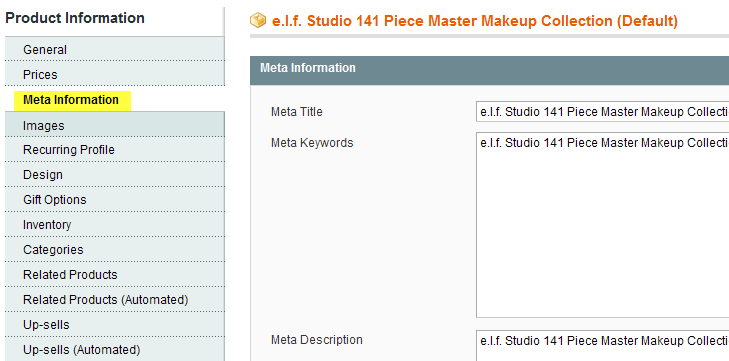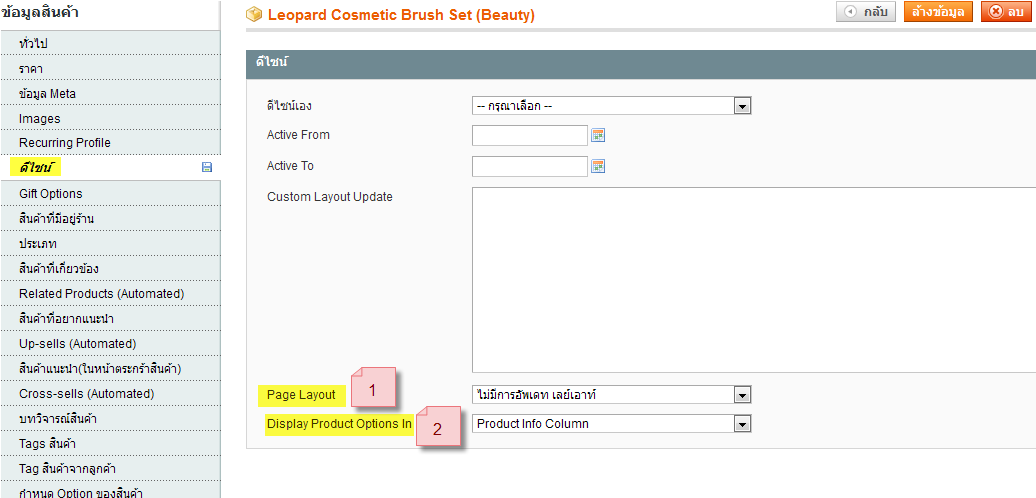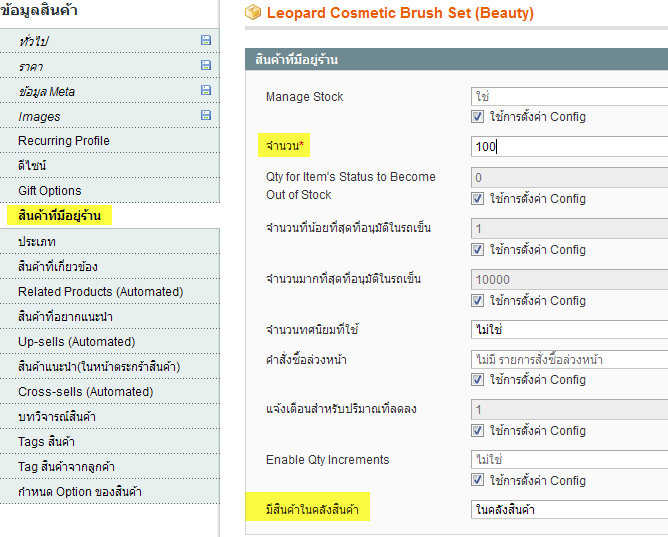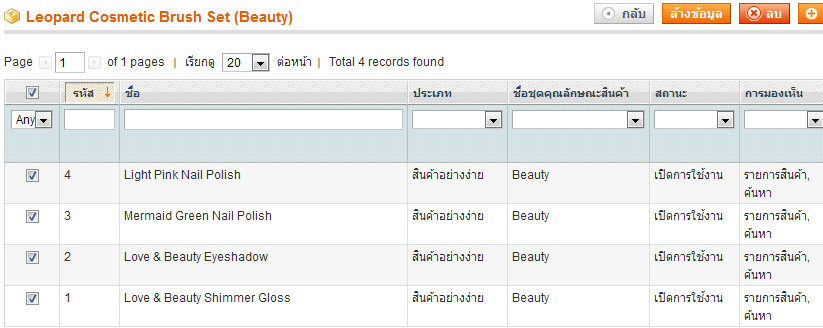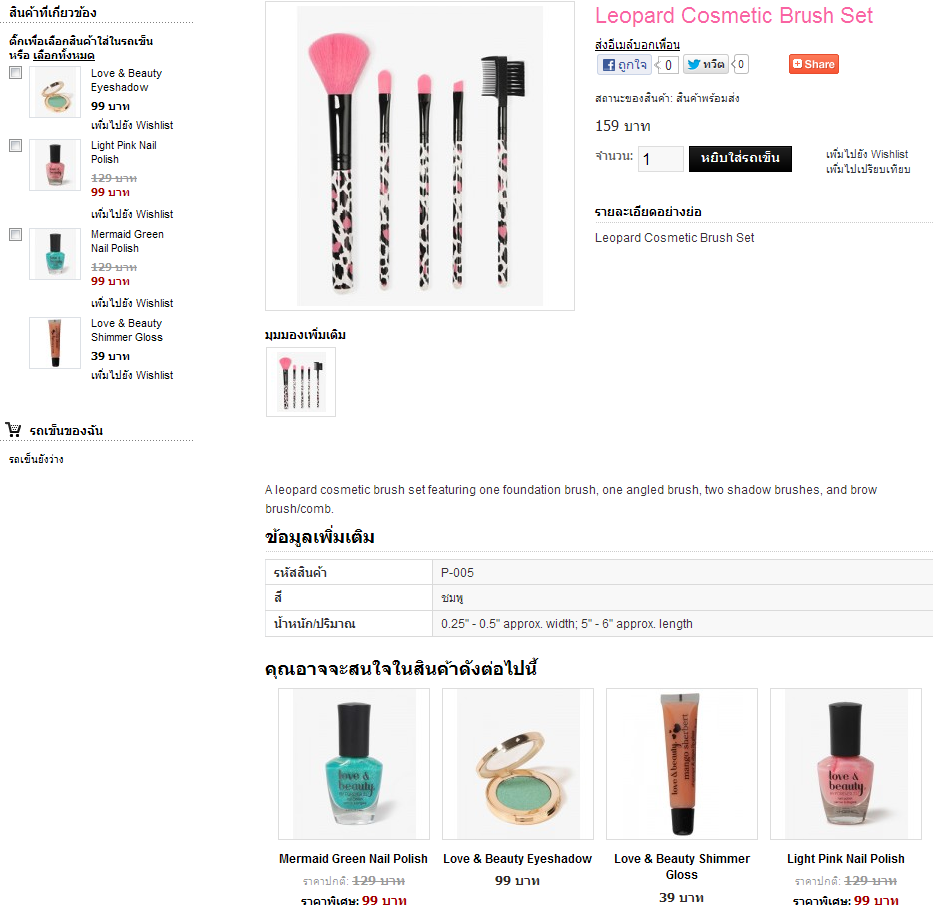หลังจากที่สร้าง Category และ Attribute และจัดการ Attribute Sets เสร็จแล้ว ในบทนี้จะสอนวิธีการเพิ่มสินค้าให้ร้านค้าที่ทำจาก Magento เนื้อหาส่วนนี้เยอะมาก เพราะ Magento สามารถ ลงสินค้าได้หลากหลาย ตามลักษณะของสินค้า จึงขอกล่าวถึงการเพิ่มสินค้าแบบ Simple products ก่อนนะคะ
วิธีเพิ่มสินค้าแบบสินค้าอย่างง่าย (Simple products)
1. เข้าสู่ระบบหลังร้านแล้วไปที่ Catalog (รายการสินค้า) --> Manage Products (จัดการสินค้า)
2. คลิกปุ่ม “Add Product” ที่มุมขวาบน
3. เลือกชุดคุณลักษณะ (Attribute Set) ตามลักษณะสินค้า ที่เราได้สร้างไว้ก่อนที่จะ add สินค้า
***ถ้ายังไม่เข้าใจเรื่องการสร้าง Attribute และ Attribute Set ให้ไปอ่านบทความและดู VDO ตามลิงค์นี้ก่อนค่ะ http://www.nu2day.com/attribute/
และเลือกประเภทสินค้าเป็น “สินค้าอย่างง่าย” และ คลิก “ดำเนินการต่อ” ดังรูป
4. ลงรายละเอียดสินค้า (ช่องที่มีดอกจันสีแดงเป็นช่องที่จำเป็นต้องใส่ข้อมูล ให้กรอกรายละเอียดทุกช่องค่ะ)
- กรอกชื่อสินค้า
- กรอก URL ของสินค้า (กรอกเป็นภาษาอังกฤษ ไม่มีช่องว่างค่ะ แทนช่องว่างด้วยขีด ( – ) กรณีที่ต้องการทำ URL ให้ Friendly SEO ค่อยเปลี่ยนทีหลังค่ะ)
- เลือกสถานะของสินค้า เป็น “เปิดการใช้งาน”
- กรอกรหัสสินค้า
- กรอกรายละเอียดสินค้าอย่างย่อ
- กรอกรายละเอียดสินค้า
- กรอกน้ำหนักของสินค้า (กรณีที่ไม่ต้องการกรอกน้ำหนักสินค้า ให้ไปเปลี่ยนค่าใน Attribute “weight” ให้ไม่จำเป็นต้องใส่ข้อมูล จึงจะบันทึกข้อมูลได้ถึงแม้จะไม่กรอกข้อมูลค่ะ)
- ช่อง Set Product as New from Date และ Set Product as New to Date คือต้องการให้สินค้าโชว์เป็นสินค้ามาใหม่จากวันไหนถึงวันไหน
- ช่องการมองเห็น (Visibility) ให้เลือก “รายการสินค้า, ค้นหา”
5. ราคา : ให้กรอกราคาสินค้าดังนี้ค่ะ
- ราคา – ให้กรอกราคาสินค้าค่ะ
- Group Price – กรอกช่องนี้กรณีที่เราต้องการกำหนดราคาสินค้าของสมาชิกต่างกันค่ะ เช่น ราคาสำหรับลูกค้าทั่วไป 159 บาท ราคาสมาชิก 139 บาท ดังรูปค่ะ
- ราคาพิเศษ – (ถ้าไม่ต้องการลดราคาสินค้าไม่ต้องกรอกช่องนี้ค่ะ) กรณีที่ต้องการลดราคาสินค้าให้กรอกราคาที่ต้องการลดค่ะ และยังสามารถกำหนดได้ด้วยว่าต้องการลดราคาตั้งแต่วันไหนถึงวันไหน
- Tier Price – คือการลดราคากรณีที่ซื้อสินค้าหลายชิ้นค่ะ เช่น ซื้อสินค้า 3 ชิ้นขึ้นไป ราคาชิ้นละ 120 บาท, ซื้อสินค้า 6 ชิ้นขึ้นไป ราคาชิ้นละ 100 บาท และยังสามารถกำหนดราคาของกลุ่มลูกค้าได้ด้วยค่ะ ดังรูป
- คลาสภาษี – เลือกไม่มีค่ะ (กรณีต้องการหักภาษี ต้องไปตั้งค่าที่ ยอดขาย --> ภาษี ก่อนค่ะ)
6. ข้อมูล Meta – ข้อมูล SEO ประกอบด้วย
Meta Title --> ใส่ชื่อสินค้า
เมต้าคีย์เวิร์ด --> ใส่คีย์เวิร์ด (ไม่เกิน 5 คำค่ะ)
รายละเอียด Meta --> ใส่รายละเอียดสินค้าอย่างย่อ
7. Images – ใส่รูปภาพสินค้า รูปสินค้าควรมีสัดส่วนของภาพเท่ากัน เช่น 1 : 1, 2 : 3 เพื่อการแสดงผลหน้าเว็บอย่างสวยงามค่ะ ***อย่าลืมเลือกรูปภาพที่จะแสดงในหน้าเว็บและหน้า Products นะคะ (3 จุดข้างล่างค่ะ) ไม่งั้นรูปจะไม่แสดงค่ะ****
- จุดแรก Base Images คือ ใช้รูปนี้เป็นรูปหลักในหน้ารายเอียดสินค้า (เป็นรูปใหญ่ที่สุด)
- Small Images ใช้รูปนี้ในหน้า Catalog สินค้า
- Thumbnail Images ใช้รูปใน ในหน้า Add to Cart หรือส่วนต่างๆ ของเว็บ เป็นรูปขนาดเล็ก
ปรกติเวลาเราตั้งค่ารูปภาพก็จะเลือกติ๊ก ทั้ง 3 จุด โดยใช้รูปเดียวกันค่ะ ลูกค้าจะได้ไม่สับสน
8. ดีไซน์ – คือ ดีไซน์ในส่วนของหน้า Products ค่ะ
(1) Page Layout เลือก Layout ตามธีมของเรา ถ้าไม่เลือก หน้าดีไซน์จะแสดงตามค่า Default ที่ตั้งไว้ คือ 2 columns with left bar ค่ะ ถ้าไม่ต้องการให้มี Column ซ้าย-ขวา ก็ให้เลือกเป็น 1 Column นะคะ
(2) Display Product Options In คือต้องการให้ตัวเลือกที่เราสร้างขึ้นแสดงผลอย่างไร มี 2 แบบค่ะ
- Product Info Column คือแสดงผลแบบแถบสั้น ดังรูปค่ะ
- Block after Info Column คือแสดงผลแบบแถบยาว ดังรูปค่ะ
9. สินค้าที่มีอยู่ในร้าน – ใส่จำนวนสินค้า และ เลือก “ในคลังสินค้า” ดังรูป
10. ประเภท – เลือกประเภทสินค้า (Category)
***เลือก Default Category ทุกครั้งในการ Add สินค้าค่ะ ถ้าไม่เลือกสินค้าจะไม่แสดงหน้าเว็บค่ะ*** สินค้าหนึ่งตัว สามารถอยู่ได้หลาย Catalog ค่ะ
สำหรับบทความและ VDO เรื่องการ Add Category ดูได้จากลิงค์นี้ค่ะ https://magethai.com/add-catalog/
11. สินค้าที่เกี่ยวข้อง (Related Products) จะแสดงที่คอลัมน์ซ้ายหรือขวาของเว็บไซต์
12. สินค้าที่อยากแนะนำ (Up-Sells) จะแสดงที่หน้า Products ข้างล่างสุด ถัดจากรายละเอียดสินค้าค่ะ
13. สินค้าที่อยากแนะนำในหน้าตระกร้าสินค้า (Cross-Sells) จะแสดงที่หน้า Checkout ค่ะ ปรกติเราก็จะเลือกเพียงแค่ 2 ตัวค่ะ
วิธีการเลือกสินค้าที่เกี่ยวข้องและสินค้าที่อยากแนะนำ ดังรูปค่ะ
โดยเลือก Dropdown ช่องแรกเป็น Any แล้วเอาเม้าคลิ๊กในช่องว่างอื่นๆ ตรงหัวตาราง แล้ว Enter 1 ที สินค้าที่เราลงไว้ ก็จะแสดงขึ้นมา ให้เราเลือกสินค้าที่ต้องการได้เลยค่ะ หรือ อาจจะ Search ด้วยรหัสสินค้า, ชื่อสินค้า, ราคา ฯลฯ ก็ได้เช่นกันค่ะ
14. คลิกบันทึกสินค้าก็เรียบร้อย ตัวอย่างหน้า Product ดังรูปค่ะ
บทความโดย : พัชรินทร์
ThaishopDesign
(ห้ามคัดลอกบทความนี้โดยไม่ได้รับอนุญาต)